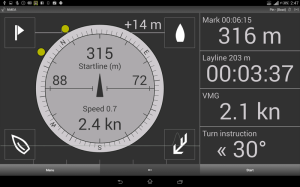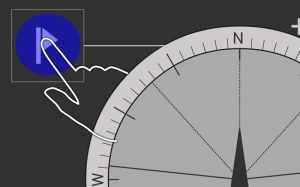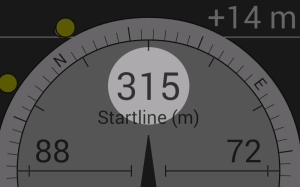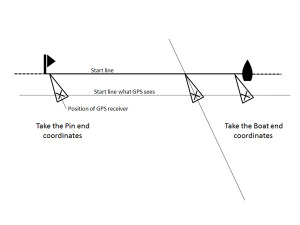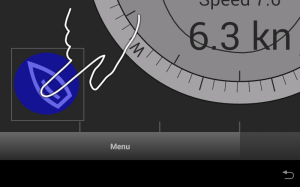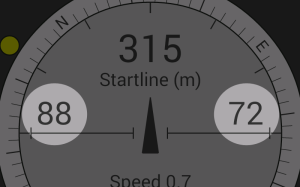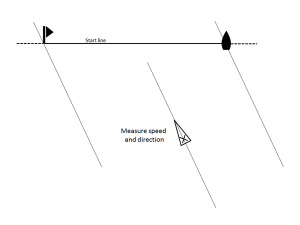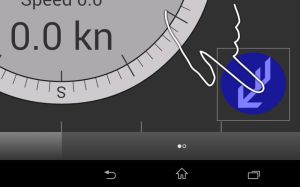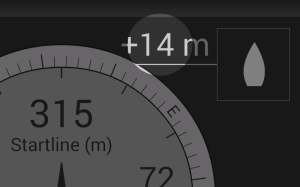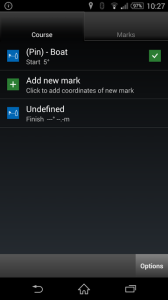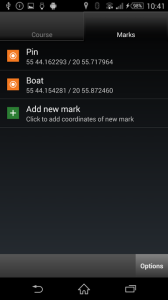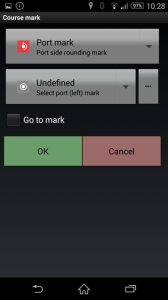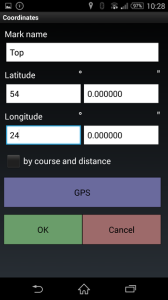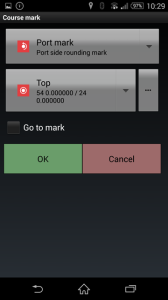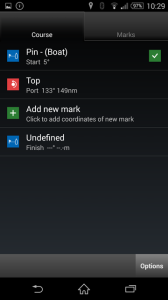Preparation for the race
Before the “Start” button is pressed, SailRacer is in the pre-start mode as shown in the next screen shots.
To prepare for the start you need to:
- Ping or enter manually the coordinates of the start line marks (top-left and top-right buttons on the main screen).
Line coordinates are used to calculate the distance to the start line. - Capture the the actual course and speed sailing close hauled on starboard tack (bottom left button – sailboat).
Course is used to calculate the distance to start laylines (starting box).
Speed is used to calculate Time To Burn value. - Enter wind direction and speed (bottom right button – arrow).
Wind direction is used to calculate favorite end of the start line.
This button is available if you are NOT connected to NMEA network, otherwise wind data is received automatically.
Start line setup
To determine the position of the start line, you should capture the GPS coordinates of both ends of the start line.
To capture the line coordinates, physically sail to the boat end of the start line, click the button (with the boat symbol), and then sail to the pin end and click the other button (with the flag symbol).
Start line coordinates could be also accessed from the Course and Marks dialog (Menu > Course and Marks).
Start box and Time To Burn
To setup the starting box and to see start laylines during the start – you need to tune your sails to the maximum power, sail close hauler course and measure it.
Click bottom-left button, in the opened dialog click GPS button, wait till SOC and COG values are recorded, and click OK.
To disable this option enter SOG = 0 (zero).
Favorite end of the start line
Favorite end advantage (distance) is shown on the top of the main screen at the left/right hand-side, close to the start line buttons.
Favorite end advantage is calculated using line coordinates and True wind direction (relative to North).
Wind data could be entered manually by clicking bottom-right button or retrieved automatically from NMEA network.
To disable this option enter wind speed = 0 (zero).
Course and marks
If you know the coordinates of your race course marks, you can enter them before the race.
The course is entered mark after mark in correct order, specifying position and rounding side, from start to finish.
On the main screen click Menu > Course and marks
In the Course and Marks dialog you will see two tabs on the top. Course list – displays a sequence of marks.
Marks list – displays o list of actual waypoints/buoys containing coordinates.
To enter new mark, in the Course tab, click Add new mark.
First button is for selecting the rounding side of a mark (Port, Starboard or Gate).
Second button if for selecting pre-entered waypoints/buoys.
If it is new coordinates, click second button, select “Undefined” and then click … (three dots button) at the right side.
Enter mark name and coordinates. GPS button fills Latitude and Longitude fields automatically with current coordinate.
Finally click OK. You will be returned to previous screen with new mark selected.
Click OK again.
New mark is added to the course.
It is possible to store (upload) course and marks on the server. Or to download previously uploaded courses.

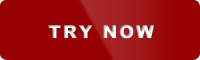 Try now
Try now